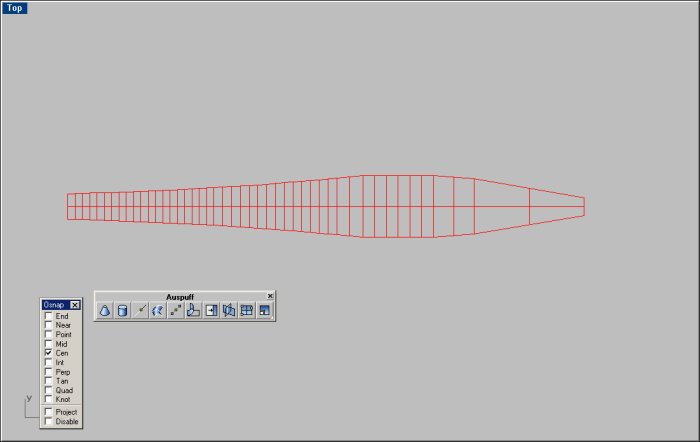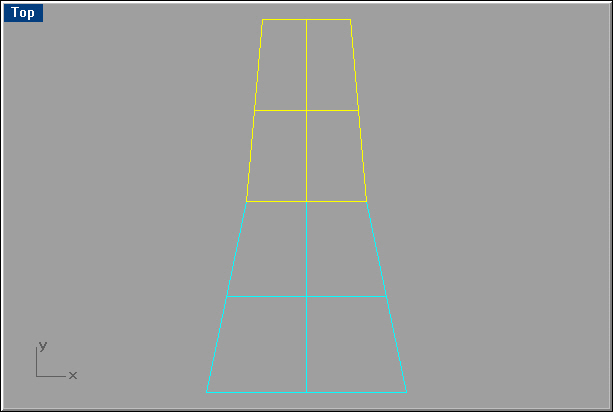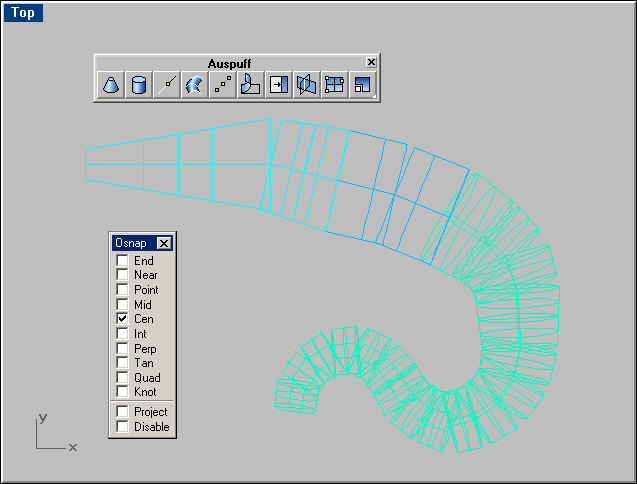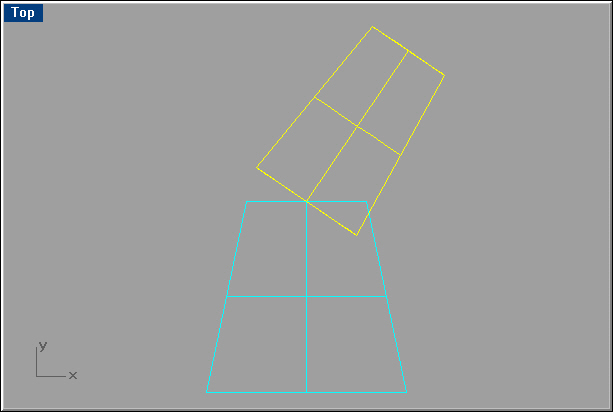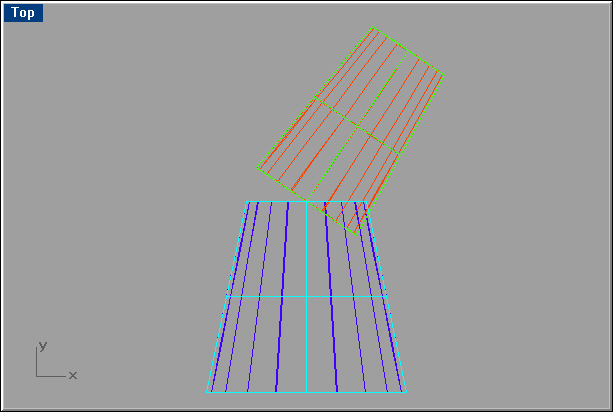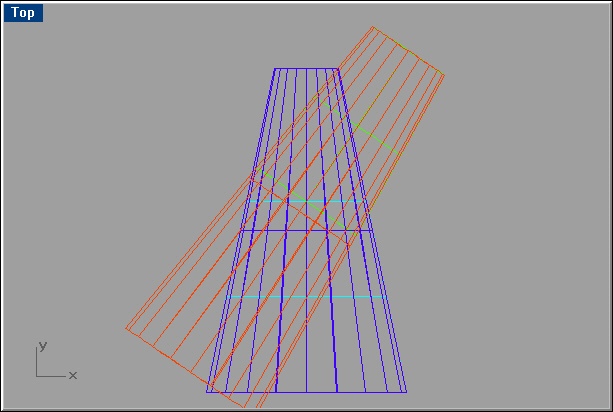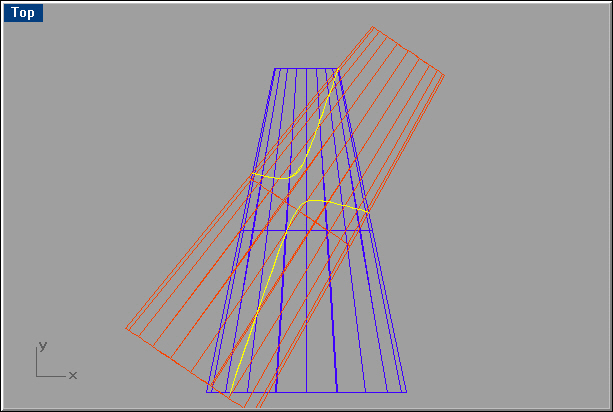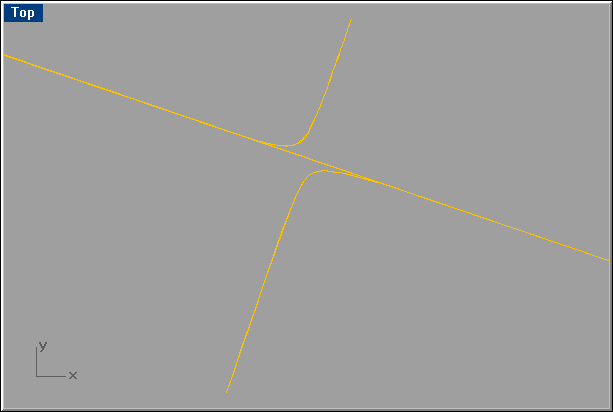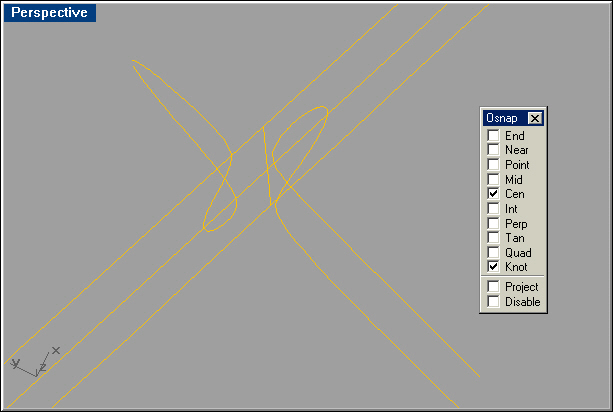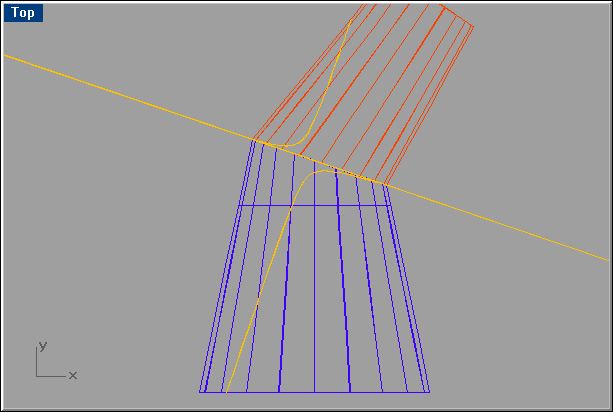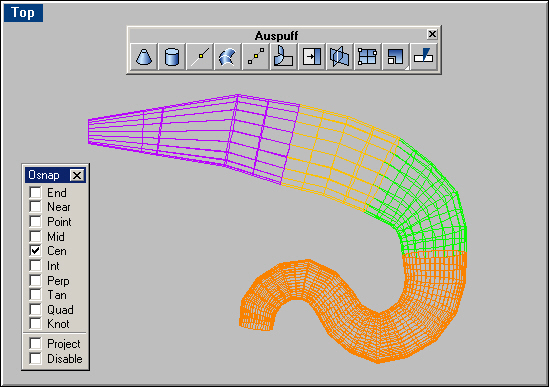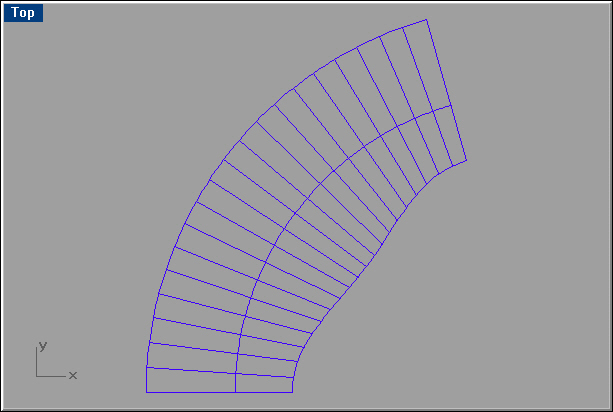Auspuff konstruieren mit Rhino: Unterschied zwischen den Versionen
Manni (Diskussion | Beiträge) |
K (Schützte „Auspuff konstruieren mit Rhino“: Spam [edit=autoconfirmed:move=autoconfirmed] (bis 22:47, 19. Jan. 2011 (UTC))) |
||
| (38 dazwischenliegende Versionen von 15 Benutzern werden nicht angezeigt) | |||
| Zeile 3: | Zeile 3: | ||
== Geraden Resonanzkörper zeichnen == | == Geraden Resonanzkörper zeichnen == | ||
Hat man seine Auspuffgeometrie, d.h. Maße, Winkel, Länge usw. festgelegt, baut man diesen in Rhino mittels des Befehls " | Hat man seine Auspuffgeometrie, d.h. Maße, Winkel, Länge usw. festgelegt, baut man diesen in Rhino mittels des Befehls "Solid: Truncated Cone" als "geraden" Auspuff nach ('''Bild 1'''). Man erzeugt Kegel, die den einzelnen Segmenten des Auspuffes entsprechen. Die "Osnap" (Fangfunktion) stellt man hierfür am besten nur auf "Center", damit sich die einzelnen Segmente besser aneinanderfügen lassen ('''Bild2'''). | ||
<gallery> | <gallery> | ||
| Zeile 9: | Zeile 9: | ||
Bild:Schritt1a.jpg|'''Bild 2''' | Bild:Schritt1a.jpg|'''Bild 2''' | ||
</gallery> | </gallery> | ||
== Segmente drehen == | == Segmente drehen == | ||
Jetzt kann man relativ bequem eine Auspufform entwickeln, indem man die einzelnen Segmente um ihre "Center" dreht ('''Bild 3'''). Hilfreich ist es hierfür den Auspuff in mehreren Teilen auf verschiedene Layer (Folien) zu legen und mit eigenen Farben zu versehen ('''Bild 4'''). | Jetzt kann man relativ bequem eine Auspufform entwickeln, indem man die einzelnen Segmente um ihre "Center" dreht ('''Bild 3'''). Hilfreich ist es hierfür den Auspuff in mehreren Teilen auf verschiedene Layer (Folien) zu legen und mit eigenen Farben zu versehen. Zu finden unter "Edit: Layers" ('''Bild 4'''). | ||
<gallery> | <gallery> | ||
| Zeile 19: | Zeile 17: | ||
Bild:Schritt2a.jpg|'''Bild 4''' | Bild:Schritt2a.jpg|'''Bild 4''' | ||
</gallery> | </gallery> | ||
== Segmente mit "Haut" überziehen == | == Segmente mit "Haut" überziehen == | ||
Jetzt überzieht man jedes einzelne Segment mit einer "Haut" ('''Bild 5'''). Dafür benutzt man den Befehl "loft". Man markiert die beiden Ringe, die den Konus ergeben, und "loftet" eine Haut drüber. Das Ganze leget man am besten wieder in mehreren Abschnitten auf verschieden farbige Layer. Zur besseren Übersich kann man die Layer mit den Konen (Objekte) danach unsichtbar schalten. | Jetzt überzieht man jedes einzelne Segment mit einer "Haut" ('''Bild 5'''). Dafür benutzt man den Befehl "Surface: loft". Man markiert die beiden Ringe, die den Konus ergeben, und "loftet" eine Haut drüber. Das Ganze leget man am besten wieder in mehreren Abschnitten auf verschieden farbige Layer. Zur besseren Übersich kann man die Layer mit den Konen (Objekte) danach unsichtbar schalten. | ||
<gallery> | <gallery> | ||
Bild:Schritt3a.jpg|'''Bild 5''' | Bild:Schritt3a.jpg|'''Bild 5''' | ||
</gallery> | </gallery> | ||
== "Lofts" verlängern == | == "Lofts" verlängern == | ||
Da man im nächsten Schritt die Schnittkanten zwischen den einzelnen Konen erhalten möchte, muß man die "lofts" (Häute) der einzelnen Konen nun zu beiden Seiten verlängern, damit sie sich mit dem anschließenden "lofts" komplett schneiden. Hiezu benutzt man den Befehl "Extend | Da man im nächsten Schritt die Schnittkanten zwischen den einzelnen Konen erhalten möchte, muß man die "lofts" (Häute) der einzelnen Konen nun zu beiden Seiten verlängern, damit sie sich mit dem anschließenden "lofts" komplett schneiden. Hiezu benutzt man den Befehl "Surface: Extend surface". Achtung: immer den "loft" u beiden Seiten verlängern, da er sich, wenn einmal beschnitten (siehe unten), nicht mehr verlängen läßt. | ||
<gallery> | <gallery> | ||
Bild:Schritt4a.jpg|'''Bild 6''' | Bild:Schritt4a.jpg|'''Bild 6''' | ||
</gallery> | </gallery> | ||
== Schnittkanten ermitteln == | == Schnittkanten ermitteln == | ||
Nun wendet man den Befehl "Intersection" an, der die endgültige Schnittkante zwischen zwei Segmenten erzeugt. Dabei entsteht meistens ein recht merkwürdiges Gebilde aus 2 "Halbkreisen", das ebenfalls auf einen anders farbigen Layer gelegt wird. | Nun wendet man den Befehl "Curve: Curve from Objects: Intersection" an, der die endgültige Schnittkante zwischen zwei Segmenten erzeugt. Dabei entsteht meistens ein recht merkwürdiges Gebilde aus 2 "Halbkreisen", das ebenfalls auf einen anders farbigen Layer gelegt wird. | ||
<gallery> | <gallery> | ||
Bild:Schritt5a.jpg|'''Bild 7''' | Bild:Schritt5a.jpg|'''Bild 7''' | ||
</gallery> | </gallery> | ||
== Schnittfläche erzeugen == | == Schnittfläche erzeugen == | ||
Befehl " | Befehl "Surface: Plane: 3 Points". Man legt mit Hilfe von 3 Punkten eine Fläche durch die Schnittkante ("Halbkreise"). Diese Fläche dient im nächsten Schritt dazu, die "Lofts" endgültig auf Maß zu Trimmen. Voher muß die Fläche allerdings ausreichend groß skaliert werden, sie muß die Schnittfläche soz. komplett abdecken, da sonst der "Split"-Vorgang nicht durchgeführt werden kann. | ||
Dazu benutzt man den Befehl "Surface: Extend Surface". | |||
<gallery> | <gallery> | ||
| Zeile 58: | Zeile 48: | ||
</gallery> | </gallery> | ||
== "Lofts" auf Endmaß trennen == | |||
Befehl "Edit: trim" trennt jetzt die Überstände von den einzelnen Segmenten ab. Trennendes Objekt ist die vorherig erstellte Schnittfläche. Überstände werden einfach gelöscht. Grundsätzlich ist man jetzt so gut wie fertig. | |||
<gallery> | |||
Bild:Schritt7a.jpg|'''Bild 10''' | |||
Bild:Schritt7.jpg|'''Bild 11''' | |||
</gallery> | |||
== Gesamtloft == | |||
== | Um eine einzige Schnittkante zu erhalten, an der man später den Auspuff verschweißen kann, zieht man zum Schluß mit dem Befehl "loft" nochmals eine komplette Haut über den ganzen Auspuff. Bei dem Befehl "loft" muß man darauf achten, daß bei der Verbindungsart "straight edges" eingestellt ist und bei "Sections" z.B. "24". Die Schnittkannte läßt sich nach Belieben verschieben. | ||
Um wieder einzelne Segmente zu erhalten, trenn man den kompletten Auspuff mit dem Befehl "Edit: explode" in einem Schritt in einzelne Elemente. | |||
== Abwicklungen herstellen == | |||
Befehl " | Mit dem Befehl "Surface: unroll developable SRF" erhält man nun die Abwicklung der einzelnen Segmente. | ||
<gallery> | <gallery> | ||
Bild: | Bild:Schritt8.jpg|'''Bild 12''' | ||
</gallery> | </gallery> | ||
== Abwicklungen spiegeln!! == | |||
Wichtig ist, alle Abwicklungen zu spiegeln, da man sonst (komischerweise) in die falsche Richtung rollt. Bevor man die Bleche tatsächlich rollt, kann man zur Kontrolle ein Papiermodell bauen. | |||
<gallery> | |||
Bild:Schritt9.jpg|'''Bild 13''' | |||
</gallery> | |||
VIEL ERFOLG ! | |||
== Weblinks == | == Weblinks == | ||
[http://www.germanscooterforum.de/index.php?showtopic=78452&st=20 Auspufftopic im GSF] | [http://www.germanscooterforum.de/index.php?showtopic=78452&st=20 Auspufftopic im GSF] | ||
[[Kategorie:Projekte]] | |||
Aktuelle Version vom 19. Januar 2010, 22:47 Uhr
Beschrieben wird die Konstruktion eines Auspuffes mit dem CAD-Programm Rhino. Es handelt sich um eine Möglichkeit von vielen.
Geraden Resonanzkörper zeichnen[Bearbeiten]
Hat man seine Auspuffgeometrie, d.h. Maße, Winkel, Länge usw. festgelegt, baut man diesen in Rhino mittels des Befehls "Solid: Truncated Cone" als "geraden" Auspuff nach (Bild 1). Man erzeugt Kegel, die den einzelnen Segmenten des Auspuffes entsprechen. Die "Osnap" (Fangfunktion) stellt man hierfür am besten nur auf "Center", damit sich die einzelnen Segmente besser aneinanderfügen lassen (Bild2).
Segmente drehen[Bearbeiten]
Jetzt kann man relativ bequem eine Auspufform entwickeln, indem man die einzelnen Segmente um ihre "Center" dreht (Bild 3). Hilfreich ist es hierfür den Auspuff in mehreren Teilen auf verschiedene Layer (Folien) zu legen und mit eigenen Farben zu versehen. Zu finden unter "Edit: Layers" (Bild 4).
Segmente mit "Haut" überziehen[Bearbeiten]
Jetzt überzieht man jedes einzelne Segment mit einer "Haut" (Bild 5). Dafür benutzt man den Befehl "Surface: loft". Man markiert die beiden Ringe, die den Konus ergeben, und "loftet" eine Haut drüber. Das Ganze leget man am besten wieder in mehreren Abschnitten auf verschieden farbige Layer. Zur besseren Übersich kann man die Layer mit den Konen (Objekte) danach unsichtbar schalten.
"Lofts" verlängern[Bearbeiten]
Da man im nächsten Schritt die Schnittkanten zwischen den einzelnen Konen erhalten möchte, muß man die "lofts" (Häute) der einzelnen Konen nun zu beiden Seiten verlängern, damit sie sich mit dem anschließenden "lofts" komplett schneiden. Hiezu benutzt man den Befehl "Surface: Extend surface". Achtung: immer den "loft" u beiden Seiten verlängern, da er sich, wenn einmal beschnitten (siehe unten), nicht mehr verlängen läßt.
Schnittkanten ermitteln[Bearbeiten]
Nun wendet man den Befehl "Curve: Curve from Objects: Intersection" an, der die endgültige Schnittkante zwischen zwei Segmenten erzeugt. Dabei entsteht meistens ein recht merkwürdiges Gebilde aus 2 "Halbkreisen", das ebenfalls auf einen anders farbigen Layer gelegt wird.
Schnittfläche erzeugen[Bearbeiten]
Befehl "Surface: Plane: 3 Points". Man legt mit Hilfe von 3 Punkten eine Fläche durch die Schnittkante ("Halbkreise"). Diese Fläche dient im nächsten Schritt dazu, die "Lofts" endgültig auf Maß zu Trimmen. Voher muß die Fläche allerdings ausreichend groß skaliert werden, sie muß die Schnittfläche soz. komplett abdecken, da sonst der "Split"-Vorgang nicht durchgeführt werden kann. Dazu benutzt man den Befehl "Surface: Extend Surface".
"Lofts" auf Endmaß trennen[Bearbeiten]
Befehl "Edit: trim" trennt jetzt die Überstände von den einzelnen Segmenten ab. Trennendes Objekt ist die vorherig erstellte Schnittfläche. Überstände werden einfach gelöscht. Grundsätzlich ist man jetzt so gut wie fertig.
Gesamtloft[Bearbeiten]
Um eine einzige Schnittkante zu erhalten, an der man später den Auspuff verschweißen kann, zieht man zum Schluß mit dem Befehl "loft" nochmals eine komplette Haut über den ganzen Auspuff. Bei dem Befehl "loft" muß man darauf achten, daß bei der Verbindungsart "straight edges" eingestellt ist und bei "Sections" z.B. "24". Die Schnittkannte läßt sich nach Belieben verschieben.
Um wieder einzelne Segmente zu erhalten, trenn man den kompletten Auspuff mit dem Befehl "Edit: explode" in einem Schritt in einzelne Elemente.
Abwicklungen herstellen[Bearbeiten]
Mit dem Befehl "Surface: unroll developable SRF" erhält man nun die Abwicklung der einzelnen Segmente.
Abwicklungen spiegeln!![Bearbeiten]
Wichtig ist, alle Abwicklungen zu spiegeln, da man sonst (komischerweise) in die falsche Richtung rollt. Bevor man die Bleche tatsächlich rollt, kann man zur Kontrolle ein Papiermodell bauen.
VIEL ERFOLG !